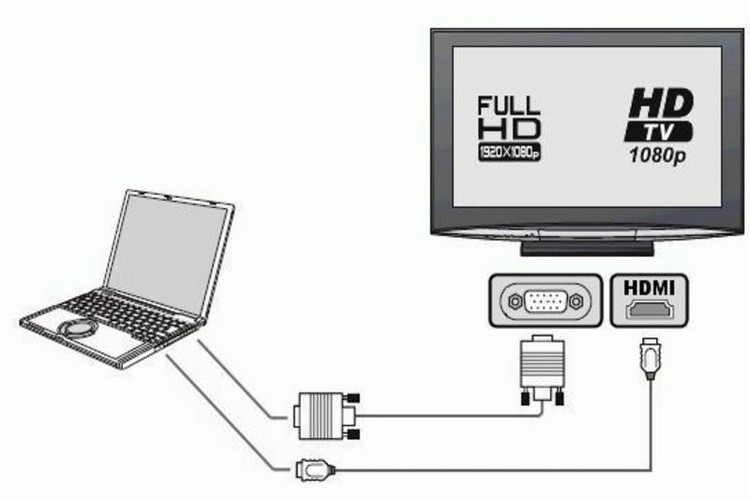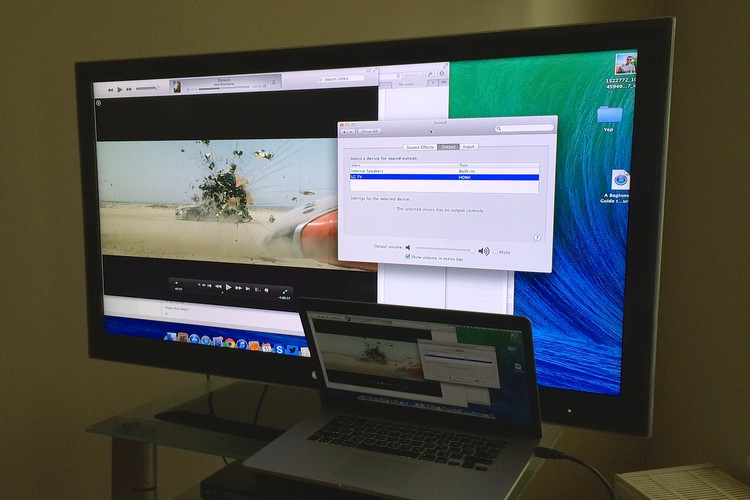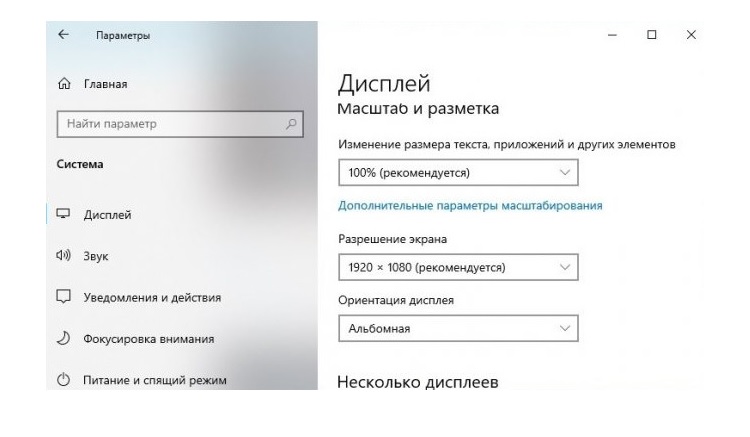How to Connect a Laptop to TV: Wired and Wireless Ways to Synchronize Devices
 Every modern TV has many video inputs, which allows it to be used also as an external display for a computer. And connect your laptop - also possible, both by wire and wirelessly.
Every modern TV has many video inputs, which allows it to be used also as an external display for a computer. And connect your laptop - also possible, both by wire and wirelessly.
And you can also add the TV as a local network device. This will allow you to transfer multimedia files to it in order to watch videos on the big screen.
What methods of connecting the laptop to the TV, what are the pros and cons of each of them?
Contents .
Connecting a laptop to TV via cable
Using a cable, you can connect your laptop to your TV using the following ports:
- AV (RCA).
- VGA.
- DVI.
- HDMI.
- USB.
- Ethernet.
AV
Now considered an obsolete option for video and audio transmission.
Its key drawbacks are:
- The maximum resolution is only 576p. That is, it does not support the transmission of HD images.
- The sound is stereo only.
- The signal is analog, which means the image may have various artifacts.
- AV does not provide exchange of technical information between devices. It is also not possible to select the resolution of the image output. The default is always 576p or 480p.
The AV port is now found mostly only on older laptops from as far back as 2005 to 2010. Sometimes S-Video is used there instead of AV and an adapter was also provided with the device (for video only).
VGA
VGA is a standard for analog video transmission. It supports resolutions up to Full HD with refresh rates up to 200 Hz.
Occurs in most laptops manufactured before 2015 - 2018 years (although in some modern it is sometimes added). The only disadvantage of connecting via VGA is the need to use a massive cable.
DVI .
Also a common port for video transmission.
The signal can be transmitted in both digital and analog form. The resolution is higher than VGA, and the color range is also extended.
HDMI
Today, this is the most advanced standard for audio and video transmission. It is found in almost all laptops released after 2013.
Its key advantages:
- Up to 8K resolution is supported.
- Frame rate - up to 200 FPS.
- Sound - both stereo and multichannel, enabled with increased bitrate.
- Low latency output.
- Low possibility of artifacts.
HDMI is recommended if you want to connect the TV as an external display, for example, to broadcast movies via YouTube.
Connecting via USB
TVs with Smart TV (Lg, Samsung, Xiaomi, etc.) when connected to a laptop via cable are recognized as an external storage device to which you can copy the necessary data (video, image, audio files). This option can be used for fast data transfer.
But it is relevant only for those TVs, which have at least 10 gigabytes or more of storage inside.
Connecting via Ethernet
Connecting via Ethernet port allows:
- Use your TV as an external storage device. You can, for example, quickly synchronize your devices and transfer files from your laptop to your TV.
- Connect the TV to the Internet, if it does not have a wireless data module.
The connection is made through the RJ-45 port. Data transfer rate - up to 1000 Mbit/s (depends on the bandwidth of the integrated network card in the laptop).
How to connect
Proceed as follows to connect the TV to your notebook via cable:
- Turn off both the notebook and TV (completely disconnect the power).
- Connect the notebook and TV using a cable.
- Switch on the TV and notebook.
- Go to "Settings" on your notebook, then to "System" and select the "Display" tab. Set the settings for displaying the image on the external screen. There you can also specify the resolution, refresh rate of the screen.
Wireless connection
If the TV is equipped with a WiFi module, you can connect it to the laptop via a wireless data transfer channel. This can be used for both file transfer and image output without connecting a cable.
Possible options:
- WiFi connection.
- Connecting via Bluetooth (if the module is provided in the TV).
Connecting with WiFi
WiFi is the preferred option because data transfer rates can be as fast as 500 Mbit/s (depending on the standard of the WiFi module). And at the same time WiFi is a universal standard for wireless data transfer.
It allows you to organize both a local network between your laptop and TV, and to use the TV as an external wireless display.
How to set up a connection via WiFi?
First of all it is necessary to connect both a laptop and a TV to a single wireless WiFi network. Then you must select "Connect network drive" in Windows Explorer and specify the local IP-address of your TV (you can look it up in its settings or use any software LAN-scanner).
Connecting via Bluetooth
Typically, a Bluetooth connection provides the ability to use a laptop as a remote control.
Some Bluetooth TVs also support audio output. That is, the connected TV will be recognized by the laptop as an external speaker system.
In order to make the connection, you must:
- On the laptop, turn on the Bluetooth wireless data module.
- On the TV, turn on the bluetooth, switch it to search mode (as a rule, if no Bluetooth devices are connected, the search mode is activated automatically).
- On the laptop, open the settings for connected devices. Select "Add a new connection" and specify Bluetooth as the source.
- From the list of detected devices, select the TV.
- If necessary, enter the pairing code (refer to the instruction manual of the TV).
- Wait until the pairing is completed.
Normally, Windows will automatically detect which Bluetooth data transfer protocols the connected TV supports.
Pros and cons of cable connection
The key advantages of connecting the TV via cable to your laptop:
- Reliable connection, resistant to radio interference.
- Low response delay in signal output. It is, on average, only 2 - 4 ms, which is visually impossible to notice.
- Data transfer rate will be limited only by the bandwidth of the port used (eg, for USB - about 2 Gbit / s).
Of the disadvantages of connecting by wire, you can only highlight the fact that the laptop must be placed next to the TV. As a rule, the length of the cable should not exceed 10 - 15 meters (if the length is longer, it can lead to artifacts).
The exception is the RJ-45. There will be a stable connection even if the cable length is about 200 meters (if it is longer, there is a high risk of damaging the packets of transmitted data).
Pros and cons of wireless connection
The key advantages of a wireless connection are:
- Minimal wiring.
- You can use your laptop as a remote control.
- The connection is made literally in a couple of mouse clicks (after the devices are initially verified with each other).
Disadvantages of wireless connection:
- Response delay in image output. Can be as high as 100 ms per second.
- Connection via WiFi is only through a gateway. In most cases, a router is used for this. And it can limit the data rate (up to 100 Mbit/s in most cases).
- The wireless signal is not protected from radio interference. Accordingly, when displaying images or using the TV as an external speaker system, artifacts and distortions can occur.
Also note that you will be able to display images via WiFi only if your notebook and TV support wireless data transfer modules such as Miracast or Chromecast.
And the support of these functions is mostly found only in the most modern TVs.
Adjusting the picture after connection
To adjust the picture after connecting the TV via cable, you need to go to "Settings" in Windows, then select "System", click on the "Display" section.
The TV connected by cable can be used to expand the available desktop. That is, the image will be duplicated simultaneously on the laptop screen and the TV. But in doing so, the TV will be as an auxiliary additional free area of the desktop.
In the "Display" settings, you can also specify the resolution of the image output. It is recommended to set the maximum available.
And how do you know what you should set the refresh rate of the screen? It is recommended to clarify the technical specifications in the manual of the TV. And also set the maximum available.
Does the TV need to be configured in any way? You only need to select the correct signal source (the port to which the cable is connected) via the menu.
Audio setup after connection
The first thing to clarify is that if the cable connection is made via AV, VGA or DVI, the audio is output via a separate 3.5 millimeter port.
That is a separate cable for video output to the external screen and a separate cable for audio output. And then you can control the volume through the regular shortcut in the taskbar tray.
If the TV set is connected via HDMI, then first you need to select HDMI sound card as main sound card in Sound settings (if the system does not enable it automatically).
To do this, open the "Control Panel", go to "Sound and Audio Devices", in the dialog box from the list of available sound adapters select the one marked with the abbreviation HDMI. Until then, the sound will be output through the regular laptop speaker system (built-in speakers).
To summarize, you can connect your laptop to the TV both via cable and wirelessly.
Which option is preferable? If the TV is to be used as an external display, then HDMI. If you just want to transfer a file from your laptop to the TV's internal drive (or a USB stick connected to it), you can use a WiFi connection.
Useful video
Watch the video to find out how to connect your laptop to the TV with an hdmi cable: