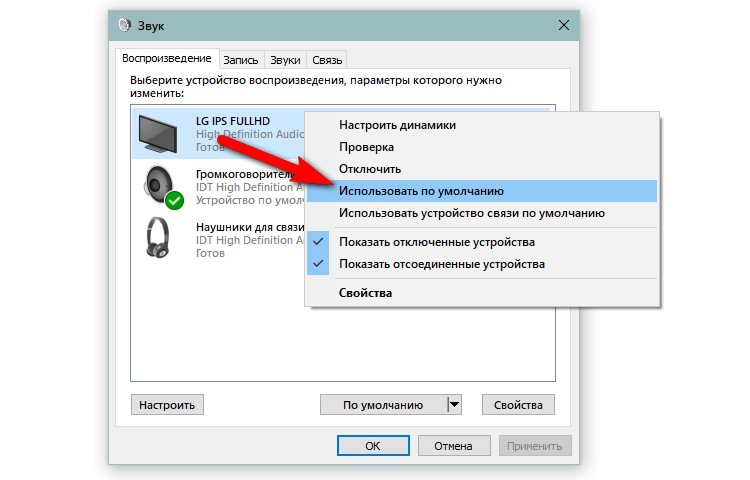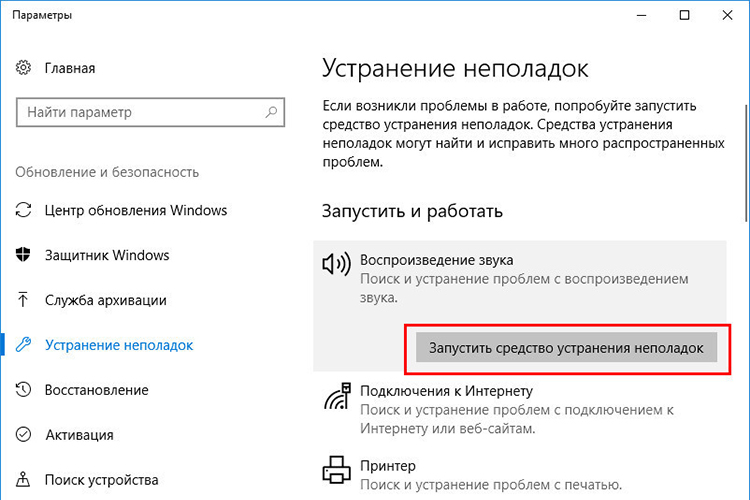HDMI audio output on TV: cable connection and audio setup
 It's been almost twenty years since the HDMI standard was firmly established as the primary method of wired communication between various devices. It was introduced in 2003 and has been continually evolving ever since.
It's been almost twenty years since the HDMI standard was firmly established as the primary method of wired communication between various devices. It was introduced in 2003 and has been continually evolving ever since.
HDMI (High Definition Multimedia Interface) can be translated into our language as "High Definition Multimedia Interface. It allows you to transmit the highest quality audio and video signals with virtually no delay.
In addition, although not its most important advantage, HDMI allows you to adjust the volume of a connected device using the TV remote control.
Through this interface you can connect any gadget that allows you to output picture and sound to the TV, as well as several types of audio devices, such as AV receivers, stereo amplifiers, soundbars and active speakers.
In this article, we'll look in detail at the ways of wired connection to the TV via HDMI and tell you about the pros of such a connection.
Synopsis:
How to output audio to TV with HDMI
When discussing the HDMI interface, it would be a sin not to mention ARC (from Standard 1.4) and eARC (from Standard 2.1). These abbreviations, respectively, come from the English names Audio Return Channel and a more modernized version of Audio Return Channel. In our language, this literally means "audio return channel" and "enhanced audio return channel.
Every modern TV set has this input, often referred to as HDMI (ARC), at least that is the designation in the 2.0 standard.
What exactly is it for? The thing is that this connector will allow us not only to receive audio/video signal from the receiver, but also to send the sound from the TV back to the connected equipment.
At the moment only through this interface we are able to receive uncompressed multichannel sound, such as Dolby TrueHD or DTS-HD Master Audio. For example, from Blu-ray players.
And newer versions of the eARC connector can already carry 7.1-channel surround sound, such as DTS: X or Dolby Atmos. This may not be the most important feature for regular users, but for a true audiophile or movie buff it's practically a necessity.
This solution will also allow you to broadcast multimedia presentations on the big screen, so it is often used by teachers, professors, students, and instructors.
Most laptops and TVs have a standard-sized HDMI port.
In this case, connecting the two devices to each other is easy:
- Turn on the laptop and TV.
- Use the remote control to set the HDMI port as the signal source on the TV. If it has more than one HDMI connector, check the port number to which you are going to connect the cable.
- Plug one end of the HDMI cable into the TV and the other end into the laptop.
- Once properly connected, the image from the laptop monitor should automatically appear on the TV screen.
Connecting your TV to your computer with an adapter
Some laptops, especially smaller ones, have a smaller jack, such as a micro or mini HDMI port, instead of a standard-sized HDMI port. In this case, it is easiest to buy a cable with two different ends. Then the connection method is the same as for an HDMI to HDMI cable.
Another option is to use an adapter. This is an item consisting of two parts - a cable with a mini / micro HDMI connector and a standard HDMI connector.
The following instructions explain step by step how to connect your laptop to the TV with the adapter:
- Turn on the laptop and the TV.
- Set the HDMI port as the signal source using the remote control.
- Connect one end of the HDMI cable to the TV and the other end to the adapter plug.
- Plug the adapter plug into the non-standard HDMI input of your laptop computer.
- The picture should automatically appear on the TV screen.
How to Set the Audio Output on the TV Once Connected
Today's TVs are so advanced that some sources, such as satellite TV, may no longer keep up with the quality of the video signal.
But whether you choose a soundbar, home theater receiver, or other possible audio devices, you need to connect the sound system to the TV in some way.
In the era of digitization, analog outputs have all but disappeared, giving way completely to digital, so this won't be much of a problem.
Setting up audio output on a TV connected via HDMI to your computer
On Windows 10 computers, it's not uncommon to have audio issues with the HDMI port.
By default, the audio output is set to send the signal to your computer's speakers. And sometimes it happens that when you connect an HDMI cable between your TV and your computer, the audio output is not reconfigured and remains set to the speakers. As a result, the picture will be broadcast on the screen, but there will be no sound on the TV.
To activate the audio output via HDMI, you will have to manually select the output device in the system settings.
The detailed steps are shown below:
- Open Windows Settings with the Win + I shortcut
- Open the "System" section.
- Select the "Sound" tab
- Select the audio output of your TV from the "Select a location for audio playback" list.
If the problem is not solved by making the correct setting, your system may have some sort of sound problem.
There are a few simple methods to fix these problems, we'll look at them below.
Connecting Two TVs Simultaneously
Usually external devices have only one HDMI output port. But you can connect your device to multiple TV screens at once using a special HDMI splitter/amplifier, purchased separately, which will display the same content on multiple screens.
To set up a multi-screen configuration, you will need to purchase a splitter. Typically there are 1? 2, 1? 4, 1? 6, or 1? 8 models.
In other words, you connect one end of an HDMI cable to your gadget and the other end to the splitter input port. You then connect as many additional HDMI cables as needed or available from this device to different televisions.
Once connected, the gadget will broadcast sound and images to all connected TVs.
Why no sound when connected
If the TV is compatible with the Audio Return Channel feature, make sure the system is connected to the ARC-compatible HDMI IN jack on the TV.
If the sound is still not playing or there is noise, it may be due to a misconfigured audio output. Otherwise, it could also be a more global problem related to the son on your Windows 10 computer.
If the TV is not compatible with the Audio Return Channel feature, the sound from the TV will not be output from the system even if the system is connected to the HDMI IN connector of the TV.
Troubleshooter
As a first step, you can use the Troubleshooter, which will automatically scan your computer for possible errors:
- Enter Windows 10 preferences by clicking the gear in the Start menu.
- Open the "System" section.
- Click the "Troubleshooting" tab.
- Select the "Other Troubleshooting Tools" option.
- Open the Sound Playback feature.
- Click the "Launch" button.
Driver problems
More often than not, sound problems are related to updating the sound output drivers.
We'll take a look at how to update the drivers using the Device Manager:
- Access Device Manager by right-clicking the Start menu and selecting it from the context menu.
- Find the "Audio Inputs and Audio Outputs" heading in the list.
- Double-click the desired audio output option.
- In the window that appears, click the "Driver" tab.
- Finally, click the "Update Driver" button,
- And select "Automatically search for drivers".
Connection problem
The cable connection may be unreliable or incorrect, resulting in no signal output.
Check the position of the connection cable at both ends, and if necessary, break the HDMI connection by disconnecting both devices and the cables connected between them.
You can do this as follows:
- Disconnect the HDMI cables on both sides and reconnect them to the connector.
- Reconnect the source device to a power source.
- After the TV and source device have booted up, turn on the external device and wait for the signal to start coming in.
These steps, while simple, can solve a variety of problems.
For example, if the TV and source device contain incorrect information from the HDMI cable, a reset can help reset it to zero and boot up again with the correct information.
Incorrect settings
If the device is connected with HDMI, search for the correct audio settings in the setup menu of the connected device (e.g. digital set top box, soundbar, or Blu-ray player).
Many (Audio Return Channel) or CEC (Consumer Electronics Control) are technologies that allow devices connected via HDMI to communicate. However, because there are different brands and models of HDMI devices, sometimes devices may not communicate as expected; try turning them on.
Also make sure that the system volume is not turned down. Use the volume knob to gradually increase the volume.
If you have several external audio sources operating at the same time, make sure that the system is using exactly the equipment you need.
To be sure, you can disconnect all connected external devices in Device Manager, except for the one you need.
Then reboot the device and try connecting it to the TV again.
Check other connection methods
To understand the nature of the problem, whether it's technical or system-related, try replacing the HDMI cable with an optical cable, for example, and see if there's a signal in that case.
Due to CEC and ARC compatibility issues with different manufacturers and models, audio through HDMI may not work or may be intermittently interrupted.
Disconnect the HDMI cable from the external device and the TV, and then connect an optical cable instead. But keep in mind that since optical cables do not have HDMI-CEC commands to control devices, you will have to use a pre-configured remote control.
Install device updates
The problem could also be that the product you're using as an external signal source needs to be updated.
This can apply to your computer, smartphone or tablet as well as your soundbar, set-top box or speaker. Perhaps installing a new firmware or service pack on your device will solve some system problem that is preventing normal audio transmission over the HDMI interface.
If necessary, reinstall the system to factory default settings and restart the installation process.
Why is there no sound after a software update
You have updated the software of your external device, but there is still no sound? There is no need to panic, it is quite possible that the problem is already fixed and the reason for the lack of sound is simply a reset.
In this situation, just go back to the system settings and select the audio output of your TV and repeat the steps that were indicated in this article.
If the device after the above described manipulations not only does not output sound, but also does not broadcast an image on the TV screen, then it is likely that the problem is technical and one of your devices may need a service inspection.
Useful Video
This video will tell you how to output audio from your computer to your TV via HDMI cable: